Open the “ Settings ” app and search for “ Messages ” and then tap on it to continue. Tap to enable iMessage service. In some cases, iMessage will remain enabled but it doesn’t work normally, so you have to disable it and then re-enable it to remove software glitch. On iPhone, iPad, or iPod touch, go to Settings Messages, then turn on iMessage. On your Mac, open Messages, then do one of the following: If you’re signing in for the first time, enter your Apple ID and password, then click Sign In. Disabling iMessage on your iPhone or iPad is often the first step to take if you’re having issues with sending or receiving messages. A simple toggle off and then back on can often wake iMessage up, and while we might not like to admit it, the age-old suggestion of turning something off and then back on again does work more often than not. Check to see if messages are blocked. Check to see if iMessage is set up properly on your iPad. Check your internet connection, like Wi-Fi. Sign out then log back in your iMessage. But using the same Apple ID on an iPad and an iPhone will have some other effects as well. One of these effects is that you will receive some text messages on your iPad that are being sent to your iPhone. Some people like this feature a lot, and others find that the text messages on their iPad are unnecessary or distracting.
Today, the phone lets us easily maintain communication with families and friends via text message. But this scenario is a little bit different when we talk about Apple devices. Although you have the same iCloud account for iPhone and iPad, you aren’t able to see the text messages both on the iPhone and iPad.
This is because iPad and Mac have free iMessage service but that is only confined to Apple devices. So, how to get text messages on both iPhone and iPad type questions may arise inside you naturally.
How to Get Text Messages on Both iPhone and iPad
If you have friends or family without an Apple device, you may face difficulty while sending traditional messages. Thankfully, Apple allowed this service through some techniques.
So, if you own an iPhone, sending or receiving text messages using the iPhone will be shown on your Mac, iPad, and iPod as well. Therefore you can easily maintain conversation from any of your closest devices.
Difference Between iMessage and Text Message
You may have a question: Apple allows iMessage for free, so why do I need a text message also. Let’s see some difference between iMessage and Text Message.
iMessage
Ipad Not Receiving Iphone Messages
iMessage is one type of message service which only circulating into Apple device. You can get this service for free and there is no text limit like a text message. You can use iMessage service through WiFi or cellular data. The WiFi could give you free service whereas cellular data will cost you some penny.
Text Message
It is just like the traditional massage service, for instance, SMS, and MMS. This type of message can be sent through any non-Apple devices. Here you have to pay some pennies to send a message. Besides, some cellular plans will confine you into a text limit.
The way to Set up SMS and MMS messaging
To activate this facility, your device has to meet the Continuity system requirements then follow the following steps.
First, make sure that each device is logged into your iCloud account using the same Apple ID.
On your iPhone
1. Now, through your iPhone, navigate to the Settings => Messages.
2. When you reach on the Message you may see Use your Apple ID for iMessage and turn it on. Here you have to ensure that the same Apple ID is used in iPhone and for iMessage on your other devices. You can easily check it at the top of the screen.
3. Now scroll and find the Text Message Forwarding this option will allow you to get iPhone text messages to send and receive other devices. Now tap on that option then you can select by toggling on which device (iPad, Mac) you want to get a text message facility.
4. Once you toggle using the iPhone, you will get a security code on your selected device and type that code on your iPhone. Then you can start to communicate with each other using the Apple device. This service can’t normally handle SMS messages.
5. So, you have to go to scroll down and select Send & Receive from the Messages. You can see your Apple ID at first then you will find the “You Can Be Reached By iMessage At” section.
6. Now in this section set your phone number and email address. Below this section, you could see “Start new conversations from” here you can also add an email and phone number. In each of the sections, you can add more than one email address.
On your iPad
In the following, you can learn the set-up process of text messaging on your iPad.
1. First of all, navigate Settings => Messages and turn on the iMessage then go to Send & Receive.
2. Now check to make sure the same Apple ID is used on your iPad which you used on your iPhone. You can find the ID at the top of the screen. If you find nothing then type to sign up in that Apple ID.
3. After that, in the “You Can Be Reached By iMessage At” section you have to set your phone number. Besides, you are able to add more than one email in there to get text messages.
4. Now, you will also see the “Start new conversations from” at the bottom of your iPhone. From here you can start the conversation by selecting the phone number or email.
5. Again back to the Messages page, you will see Send Read Receipts which will notify others when you read their message.
6. Below that, you will find the Block option which helps you to block particular people to send you any message.
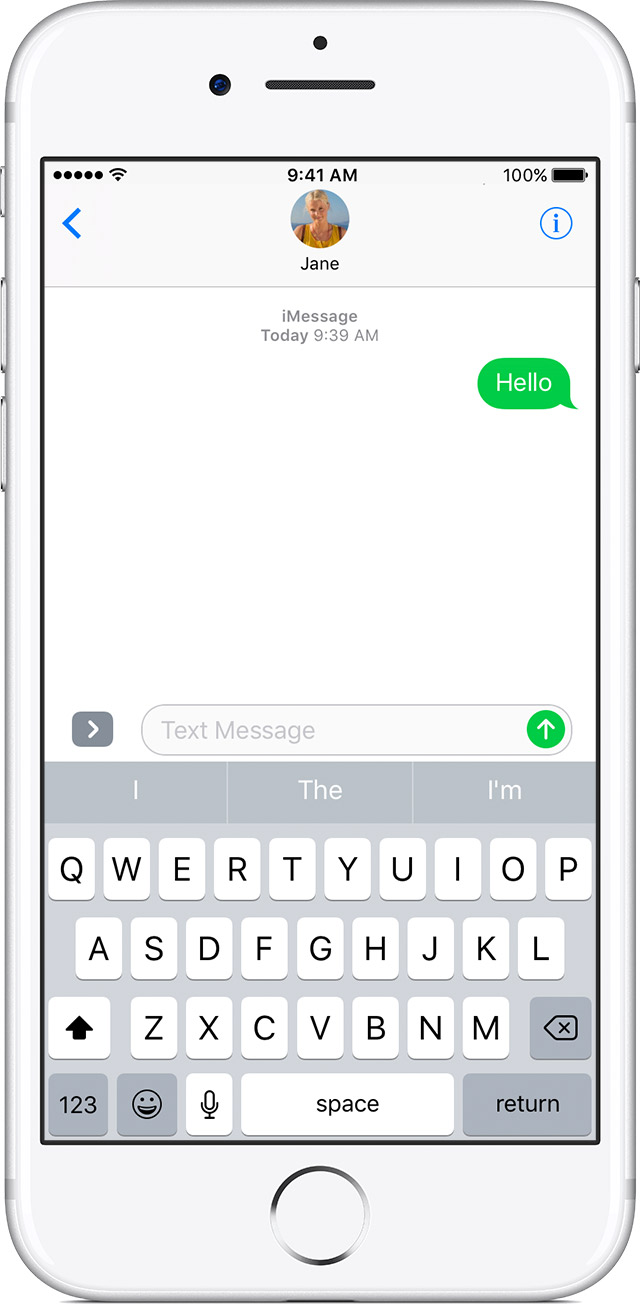
7. After moving down you will notice the Keep Message option which allows you to store the message. Here you will find 3 options like 30 days, 1 year, forever. You can store the message based on the storage of your device.
8. Below that you will find the Audio Message option which also helps to store messages either forever or just 2 minutes.
If you have an iPad, then you probably know all about iMessage. iMessage is the instant messaging service that was initially developed by Apple and came out in 2011 with the iPhone 5. It works on both iPhones and iPads, and it allows you to communicate with other individuals and devices via text message. If iMessage is not working on your iPad, though, then it can be frustrating for you. Let’s go over some reasons why this could be happening, as well as how you can fix the problem.
Diagnosing the Issue with iMessage on Your iPad
You might have noticed that when you send a message through iMessage on your iPad, the color of the bubble could be green or blue. If it’s blue, that means that you sent the message using iMessage. If it was green, that means that you sent it through a cellular plan. That could be either using SMS or MMS. SMS is traditional text messaging, while MMS stands for multimedia messaging. iMessage can use data to send messages instead of the text messaging plan offered by your cell service provider.
If you are having a problem with the iMessage functionality on your iPad, then it can be one of two things. The first possibility is that you’re having a problem sending and receiving texts from a single entity. The other is that you can’t send or receive texts from anybody.
If iMessage does not work with just one of the contacts on your list, then likely the issue is something happening on their end. If you cannot communicate through iMessage with anyone, then the problem is with your device.
Do a Test with iMessage to Further Narrow Down What’s Happening
Find someone on your contact list who you know has an iPhone or iPad. Then, try sending them a message. If the bubble that you send out is blue, then you know your iMessage is working. That would mean that if you’ve been having trouble getting or sending messages with a single person, then the problem is definitely with their Apple device.
If, on the other hand, the bubble that you send out is green, then you will know that iMessage is not working on your iPad. You can still send messages; it’s just that you are using your cellular plan rather than data, which is not ideal.
Turn iMessage Off for Your iPad, then Back On
Let’s say that you have determined the problem to be with your iMessage rather than with someone else’s device. What can you do about it? The first thing that is worth trying if for you to turn off iMessage on your tablet. Then you can reboot, and finally, you can turn iMessage back on.
Go to Settings, then Messages. Toggle the switch next to iMessage to the off position. Now, hold the Power button down until you see the Slide to Power Off slider on your display. Swipe it to the right, turning off the tablet. Turn the device back on by pressing the Power button again until you see the Apple logo. Once the device reboots, go to Settings, then Messages. Toggle the switch next to iMessage back to the on position.
This works to fix problems with your iMessage functionality the majority of the time.
iMessage on Your iPad Still Not Working? Make Sure It Is Set Up Correctly
The next thing you can try is to go to Settings, then Messages. You should see an option to Send andReceive. Tap that to open the menu. There will be a list of phone numbers and email addresses for your contact list. There will be a section called Start New Conversations From. There should be a checkmark next to your phone number. If there isn’t one, that means that your number has not been set up for iMessage.
Tap your phone number. When you see the checkmark, that should solve the problem.
Your Internet Connection Could Be What’s Wrong
iMessage will only work for you if you have a steady Wi-Fi connection or you are using a cellular data connection. You need to make sure that you are connected to the internet. Open Safari on your iPad and check to see if you can access any website. If you get a message saying that you’re not connected, or the site will not load, then your iMessage will not work either.
Try turning off Wi-Fi and then sending your iMessage. If that works, then the problem was with your Wi-Fi, and not with iMessage.
Sign Out of iMessage on the iPad, and then Back In
Go to Settings, then Messages. Tap where it says Send and Receive. Tap where it says Apple ID, and then hit Sign Out. Sign back in with your Apple ID and password. Try sending an iMessage to a friend who has an Apple device.
If it works, then the problem is solved. If you’re still not having any luck, then keep reading.
An iOS Update for the iPad Could Make a Difference
If there is an iOS update available, that might restore your iMessage capability if a software glitch is the problem. To check on this, go to Settings, then General. Go to Software Update. If there is one, tap it, so that it downloads. Once the new version has successfully installed, see if that makes any difference.
Reset the Network Settings for Your iPad
Resetting the network settings for the tablet would be another move for you to try. Restoring the network settings to their factory defaults can sometimes resolve minor iMessage issues.
Go to Settings, then General, and then Reset. Go down to Reset Network Settings and tap it. Make sure that you know all of your Wi-Fi passwords before you do this, though. When the iPad reboots, you will need to input the passwords both for your home and also your work, if you use the tablet there. Remember that your Bluetooth and VPN settings will also be reset.
Reset Network Settings for iPad iMessage Not Working
How To Receive Texts On Ipad
iMessage Still Not Working on the iPad? Time to Call in the Reinforcements
Ipad Pro Not Receiving Text Messages
If nothing has worked that we’ve suggested, now would be the time to bring in Apple Support. You can talk with them over the phone or online via Live Chat. You could also take the iPad to an Apple Store with a Genius Bar. There might be something more unusual happening with iMessage that is beyond your power to fix. Apple engineers should be able to try some troubleshooting methods that are more advanced than what we have suggested.
