Do you need to clean up your music library? Picard is an open-source cross-platform music tagger by MusicBrainz. It has the ability to identify audio files even without any existing metadata.
When Picard identifies an audio file, it can add new information to it, such as the recording artist, the album title, the record label, the date of release etc Download MusicBrainz Picard here! Get your metadata with MusicBrainz. Once you have downloaded MusicBrainz, click on add file or add folder to upload your MP3 file(s). Now install Picard: flatpak install flathub org.musicbrainz.Picard Install Picard In Ubuntu. Run the following command to add PPA of Picard: sudo add-apt-repository ppa:musicbrainz-developers/stable. Now, run the following commands to update and install picard in Ubuntu. Sudo apt-get update sudo apt-get install picard. To remove MusicBrainz.
Picard helps you organize your music collection by renaming your music files and sorting them into a folder structure exactly the way you want it. A variety of plugins are available and you can even write your own. Picard supports a wide range of audio formats and can also lookup an entire CD for you.
Features:
- Multiple formats: Picard supports all popular music formats, including MP3, FLAC, OGG, M4A, WMA, WAV, and more.
- AcoustID: Picard uses AcoustID audio fingerprints, allowing files to be identified by the actual music, even if they have no metadata.
- Comprehensive database: Picard uses the open and community-maintained MusicBrainz database to provide accurate information about millions of music releases.
- CD lookups: Picard can lookup entire music CDs with a click.
- Plugin support: If you need a particular feature, you can choose from a selection of available plugins or write your own.
- Scripting: A flexible but easy to learn scripting language allows you to exactly specify how your music files will be named and how the tags will look like.
- Cover Art: Picard can find and download the correct cover art for your albums.
- Open Source: Picard is licensed under the GNU General Public License 2.0 or later, and is hosted on GitHub where it is actively developed by some awesome developers.
Note: Picard installed as a Snap is running inside a sandbox and thus it does not have full access to all files and folders on your system. By default Picard has access to your home folder. You can additionally give it access to removable media by running the following command in a terminal:
This guide explains how to correct and update the tags of your music in your iTunes from MusicBrainz using Picard. Please read everything and check that this method will work for you before you begin.

- 3Updating Library in iTunes
- 4Troubleshooting
Warning
A few things that must be considered/checked before starting:
- Purchased Music from the iTunes Store: This will not work for (.m4p). Although Picard is compatible with .m4p, it will probably mess up the release art. If you do put your purchased music through, there is a way to get to fix it (see #Troubleshooting)
- Mp3s: If you are using mp3 files, be careful with using Picard to save ID3v2.4 tags. Some versions of iTunes (older ones in particular - may affect current ones) can save incorrect ID3v2.4 tags and aren't able to read the correct ones correctly. This usually affects embedded artwork, or anything with ID3 frames bigger than 32kB. To 'fix' this problem, or play safe, always use Picard's default setting of ID3v2.3 tags in the options (and iTunes also).
- Consolidating library: DO NOT consolidate your library in the middle of this process, consolidating must be done before or after this process.
- Renaming / Moving Files: Just DON'T do it. Use Picard to change the song metadata (a.k.a. 'tags'). Use iTunes built in library organization to change the file names and locations. This means you will get the same result as using Picard's 'Renaming/Moving Files' capability but without making iTunes lose track of where all your songs are.
If you really really want to use Picard to rename/move your files. Know that this will cause iTunes to lose track of where all of these files are; meaning you will have to re-add them to the library (manually), which will take you hours and which may mean you will lose play counts and any other information that iTunes keeps in its own library. Please save yourself the time and frustration.
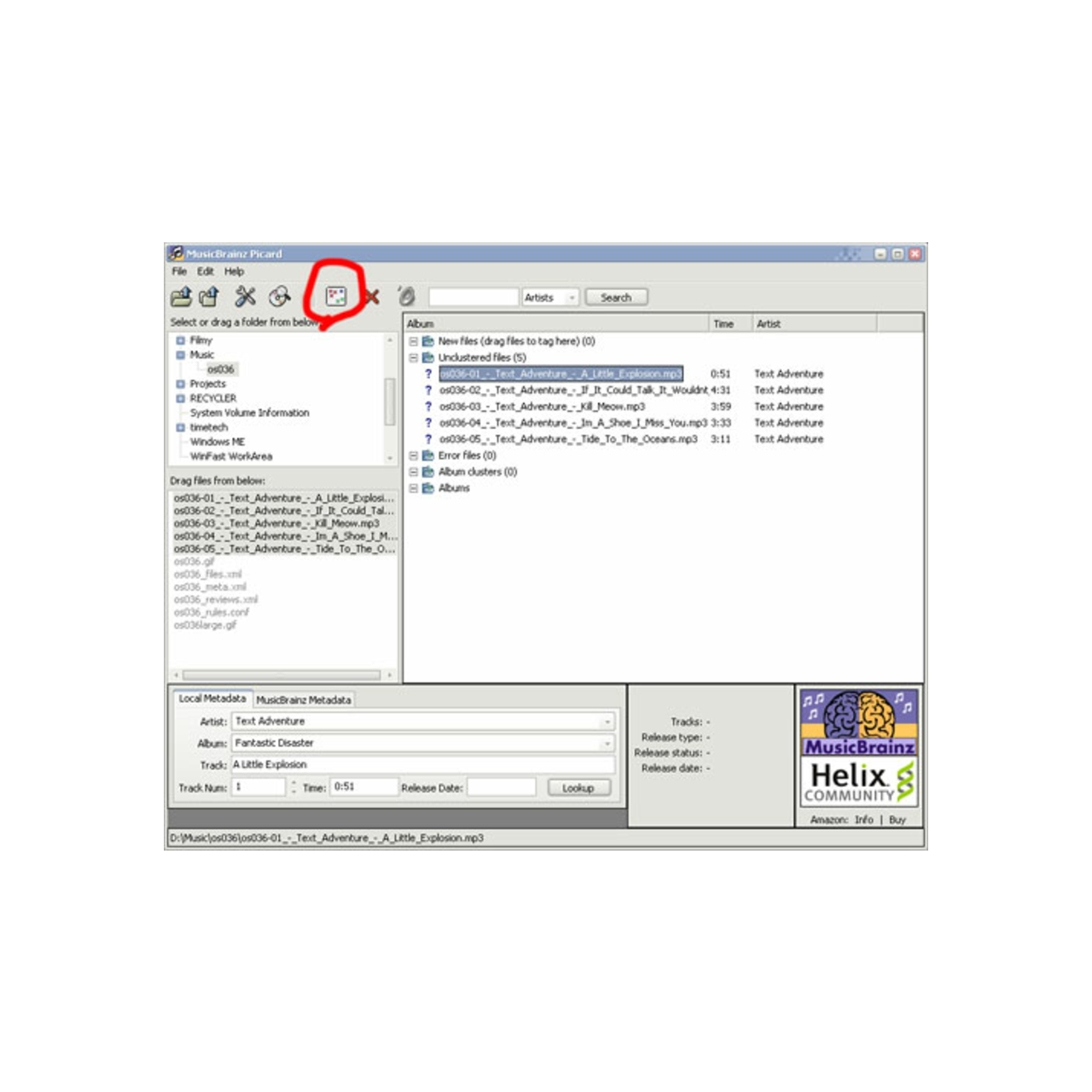
- If you DO decide to rename/move files with Picard, make sure 'Keep iTunes library organized' is disabled. Otherwise after you re-import your music, iTunes will reorganize it anyway.
- Mac only: If your library exists on a HFS+ formatted disc, which it normally should, iTunes is aware of a file's location and keeps it updated, even if it's moved by Picard.
Summary of Process
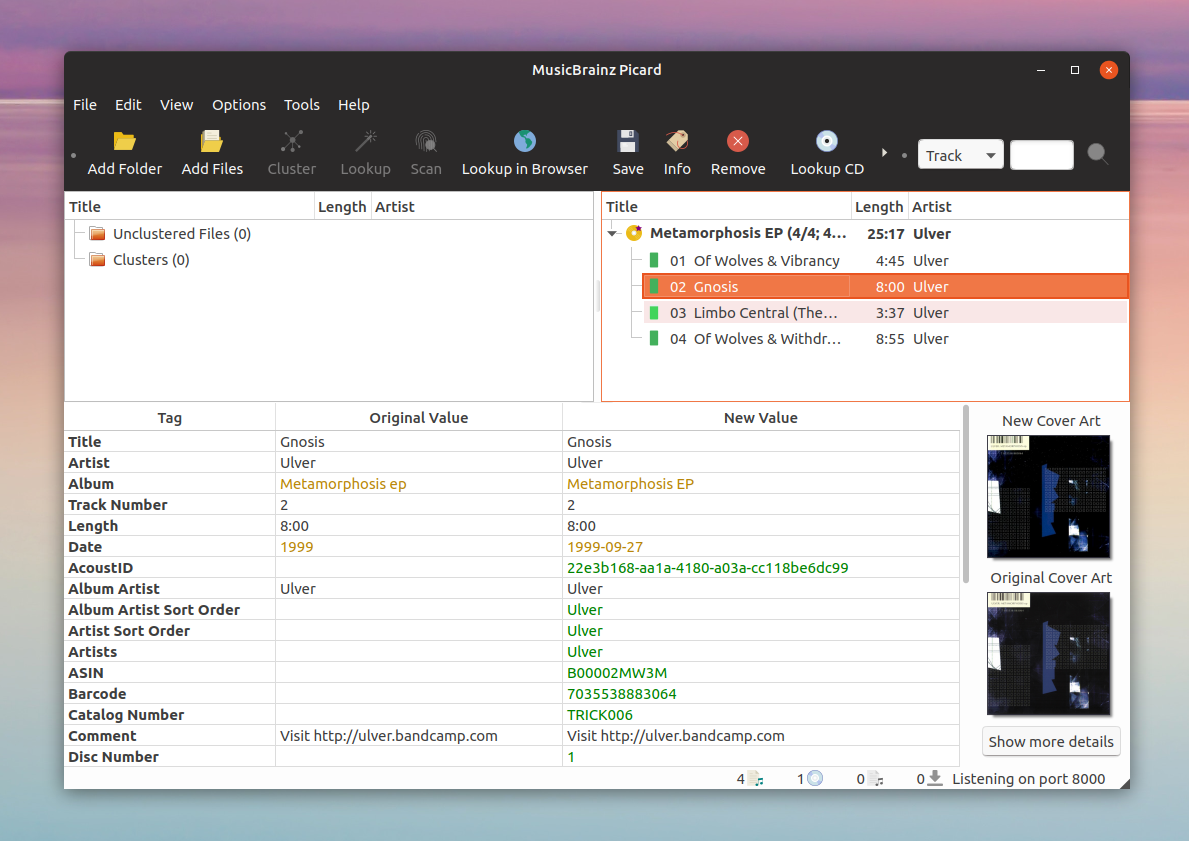
- Tag files using Picard (see How to Tag Files With Picard)
- Update iTunes library (see below)
- Other troubleshooting/tidy up steps may be needed (see below)
Updating Library in iTunes
All these methods should work in iTunes 10+.
Manual method (file-by-file update)
Musicbrainz Picard Review
This method works best for updating data on individual tracks or a couple of albums.
- Select the first track in an album/selection
- Right click > Get Info
- Click 'Next' (or Cmd+N/Ctrl+N on the keyboard) repeatedly, until you've passed the last track. This will be much slower than the first method (especially if you're letting iTunes manage your library), but it will work in iTunes 10.
Brute force method (full library re-scan)
This method works best if
- you've re-tagged a whole lot of your files and don't remember which files/albums
- or there are far too many for the first approach
- or you've moved/renamed files and iTunes has lost them
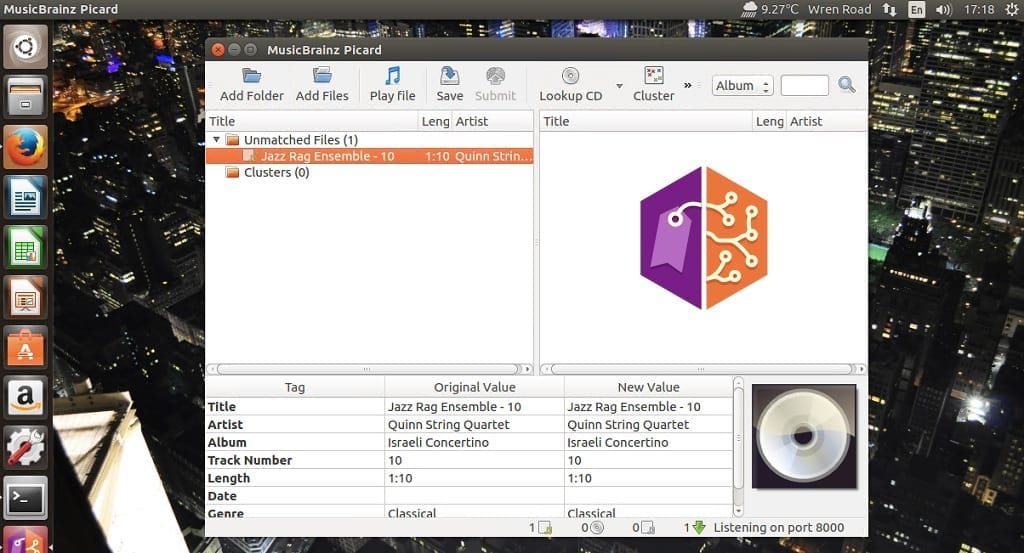
Ready?
- Go to File > Add Folder to Library
- Point it at the top of your iTunes directory ('My MusiciTunesiTunes MusicMusic' on Windows, by default).
- iTunes will rescan your music, but recognize it's already imported, so you shouldn't end up with duplicate files (unless you have moved/renamed files)
How To Encode Using Musicbrainz Picard
Mac-only advanced method
Is Musicbrainz Picard Safe
This method is a bit more complicated to set up, but easy to use.
Fire up Script Editor (which is under Applications/AppleScript, but it will work with TextEdit). Paste the following code, then save as a Script called /Library/iTunes/Scripts/Refresh.scpt (create the Scripts directory if it doesn't already exist).
Now, inside iTunes, you should see a Scripts menu (an icon of a scroll, just left of Help). The 'Refresh' item on that menu will force it to re-read the tags for all tracks that you have selected.
Troubleshooting
iPod Photo/Video
The iPod doesn't like the MusicBrainz tags in the files, so it may pull up the wrong release art on the iPod. This can easily be fixed by
- plugging in the iPod
- going into Preferences > iPod > Music
- turning off 'Display album artwork on your iPod'
- update the ipod (so it removes all the release art on the iPod)
- then turn that option on again, update the iPod and it will move the correct release art to the iPod.
Compilations
There is a difference between how iTunes and MusicBrainz classify compilations. iTunes compilations are effectively the same as MusicBrainz Various Artists, whilst MusicBrainz compilation subtype also includes single artist anthologies such as Best Of / Greatest Hits albums.
Since Picard 1.3, the Compilation tag is now compatible with iTunes. In previous versions of Picard, the same result can be achieved by adding the following script to Picard tagger (Tools -> Options -> Advanced ->Scripting);
$if($and($eq(%compilation%,1),$ne(%albumartist%,Various Artists)),$set(compilation,0))
Drivers adaptec scsi raid 2130s controller. This will remove the compilation marker from any album that isn't a collection of Various Artists.
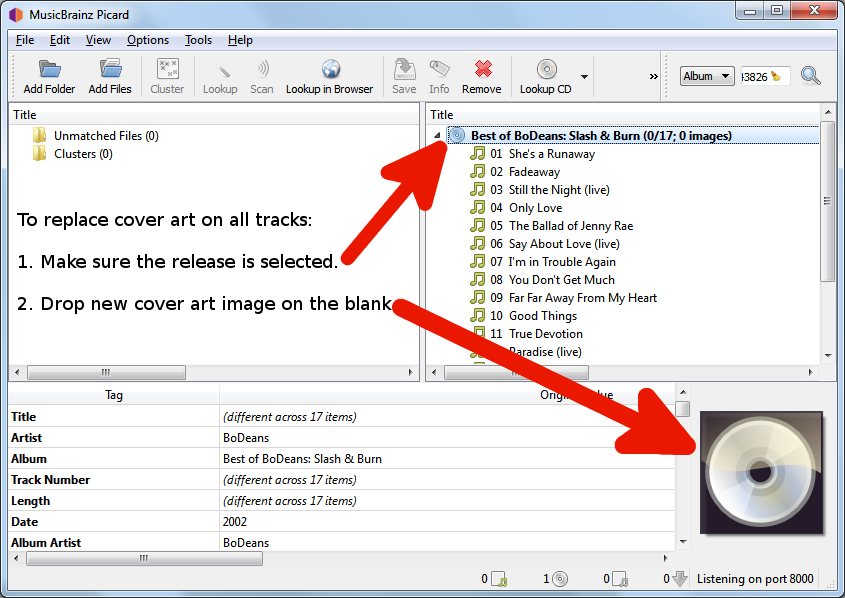
If you want to know whether your album is a MusicBrainz compilation, use $inmulti(%releasetype%,compilation) (from Picard 1.0)
If you want to know whether your album has tracks by multiple primary artists, then use %_multiartist% (from Picard 1.3).
